在创建一个mwRobot_description程序包那一节中,我们添加了依赖roscpp rospy std_msgs 和 urdf , 现在我们再添加一个xacro依赖。
如何添加依赖?
打开程序包中的package.xml文件,添加以下内容:
<build_depend>xacro</build_depend>
<build_export_depend>xacro</build_export_depend>
在launch文件夹中添加 display_mwRobot_base_urdf.launch 文件
<!-- 利用urdf建立模型 --> <launch> <param name="robot_description" textfile="$(find mwRobot_description)/urdf/mwRobot_base.urdf" /> <!-- 显示关节控制插件,可以使关节回到中心位置也能设置关节为随机角度 --> <param name="use_gui" value="true" /> <!-- 运行joint_state_publisher节点,发布机器人的关节状态 --> <node name="joint_state_publisher_mwRobot" pkg="joint_state_publisher" type="joint_state_publisher" /> <!-- 运行robot_state_publisher节点,将机器人各个links、joints之间的关系通过tf发布 --> <node name="mwRobot_state_publisher_mwRobot" pkg="robot_state_publisher" type="state_publisher" /> <!-- 运行rviz可视化界面 --> <node name="mwRobot_rviz" pkg="rviz" type="rviz" args="-d $(find mwRobot_description)/config/mwRobot_urdf.rviz" required="true"/> </launch>
这个launch文件的功能就是加载urdf模型文件,然后运行 joint_state_publisher 和 robot_state_publisher 这两个节点,它们是用来发布关节的状态信息和机器人各个links与joints之间的关系。所以这两个是必须要有的。最后一个就所运行rviz可视化工具来看我们机器人的模型。
由上述文件可得,我们目前还缺少 urdf/mwRobot_base.urdf 和 config/mwRobot_urdf.rviz文件。
创建urdf/mwRobot_base.urdf文件
在urdf文件夹中创建一个mwRobot_base.urdf文件。并输入以下内容:(在此文件中不能有中文注释,否则报错)
<?xml version="1.0" ?> <robot name="mwRobot"> <!-- No Chinese annotations exist. --> <!-- Robot main body --> <link name="base_link"> <visual> <origin xyz="0 0 0" rpy="0 0 0" /> <geometry> <cylinder length="0.16" radius="0.2"/> </geometry> <material name="yellow"> <color rgba="1 0.4 0 1" /> </material> </visual> </link> <!-- The connection between the left wheel and the main body --> <joint name ="left_wheel_joint" type="continuous"> <origin xyz="0 0.19 -0.05" rpy="0 0 0" /> <parent link="base_link"/> <child link="left_wheel_link"/> <axis xyz="0 1 0"/> </joint> <!-- The definition of the left wheel --> <link name="left_wheel_link"> <visual> <origin xyz="0 0 0" rpy="1.5707 0 0" /> <geometry> <cylinder length="0.06" radius="0.08"/> </geometry> <material name="white"> <color rgba="1 1 1 0.9" /> </material> </visual> </link> <!-- The connection between the right wheel and the main body --> <joint name ="right_wheel_joint" type="continuous"> <origin xyz="0 -0.19 -0.05" rpy="0 0 0" /> <parent link="base_link"/> <child link="right_wheel_link"/> <axis xyz="0 1 0"/> </joint> <!-- The definition of the right wheel --> <link name="right_wheel_link"> <visual> <origin xyz="0 0 0" rpy="1.5707 0 0" /> <geometry> <cylinder length="0.06" radius="0.08"/> </geometry> <material name="white"> <color rgba="1 1 1 0.9" /> </material> </visual> </link> <!-- Joint of front universal wheel and main body --> <joint name ="front_caster_joint" type="continuous"> <origin xyz="0.18 0 -0.095" rpy="0 0 0" /> <parent link="base_link"/> <child link="front_caster_link"/> <axis xyz="0 1 0"/> </joint> <!-- Definition of front universal wheel --> <link name="front_caster_link"> <visual> <origin xyz="0 0 0" rpy="1.5707 0 0" /> <geometry> <sphere radius="0.015"/> </geometry> <material name="black"> <color rgba="0 0 0 0.9" /> </material> </visual> </link> <!-- Joint of back universal wheel and main body --> <joint name ="back_caster_joint" type="continuous"> <origin xyz="-0.18 0 -0.095" rpy="0 0 0" /> <parent link="base_link"/> <child link="back_caster_link"/> <axis xyz="0 1 0"/> </joint> <!-- Definition of back universal wheel --> <link name="back_caster_link"> <visual> <origin xyz="0 0 0" rpy="1.5707 0 0" /> <geometry> <sphere radius="0.015"/> </geometry> <material name="black"> <color rgba="0 0 0 0.9" /> </material> </visual> </link> </robot>
此文件中定义了机器人的主体、两个主动轮、两个从动论轮以及它们与主体的关节(连接)。
创建config/mwRobot_urdf.rviz 文件
此文件为rviz的配置文件,可以在rviz软件中随意修改,要求并不苛刻。所有参数的修改都可以通过RVIZ来完成。
首先,启动rviz。启动rviz之前需要启动roscore。所以打开两个控制终端,先在一个中启动roscore,然后在另一个启动rosrun rviz rviz。
roscore
rosrun rviz rviz
执行之后会打开一个软件,然后在左上角的files中点击Save Config As,然后保存到 config/mwRobot_urdf.rviz 即可。
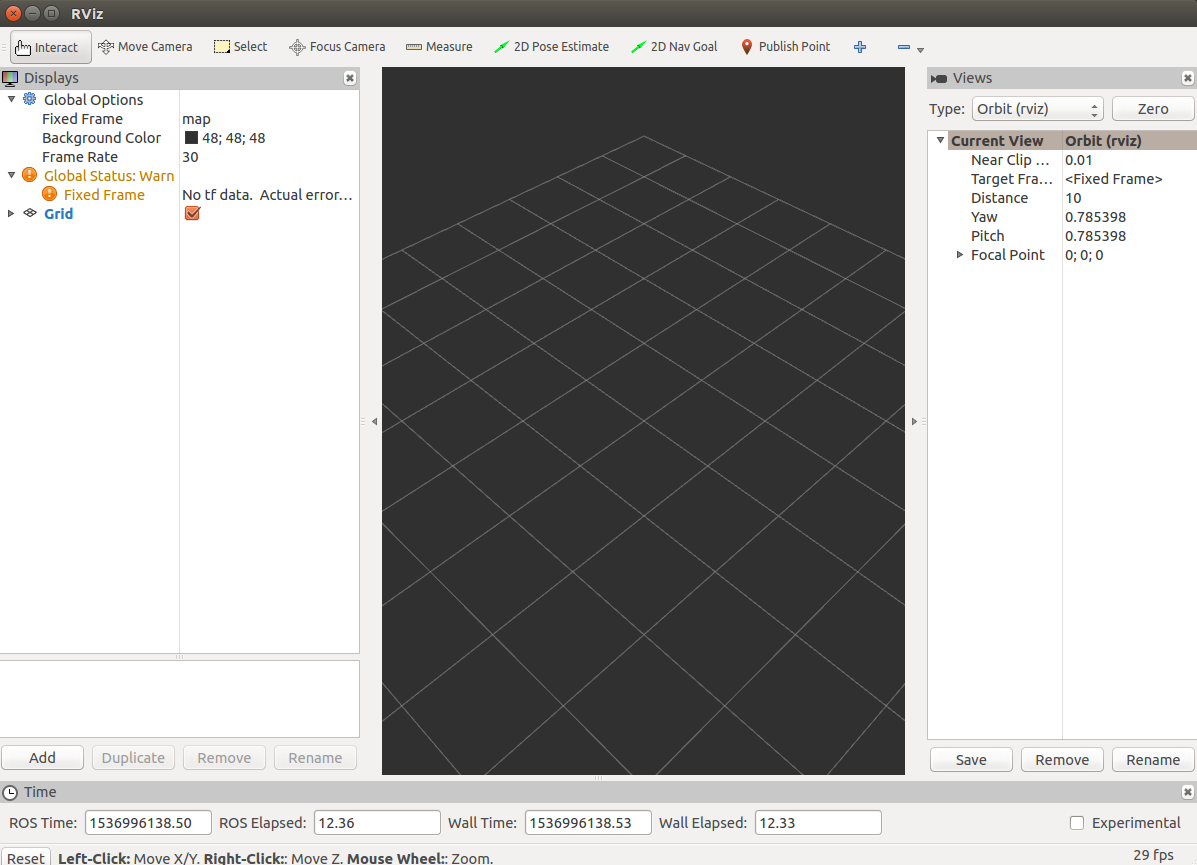
图:rviz软件启动界面
查看我们创建的模型
我们把打开的软件关闭,关闭roscore。然后执行roslaunch 空格 包名 launch文件名。
roslaunch mwRobot_description display_mwRobot_base_urdf.launch
然后程序会自动创建roscore(如果已经存在则不创建),并打开rviz。
但是打开的RVIZ中并没有任何物体,这是因为我们还没有添加显示模型这个组件。
打开的RVIZ和创建RVIZ配置文件时的是一模一样。
这里我们先在左边Displays一栏的Global Options中,讲Fixed Frame修改为 base_link。
然后添加显示模型组件,在程序左下角有 Add Duplicate Remove Rename几个按钮,点击Add ,找到RobotModel选中并点击确定。这个时候就可以看到我们创建的模型了。
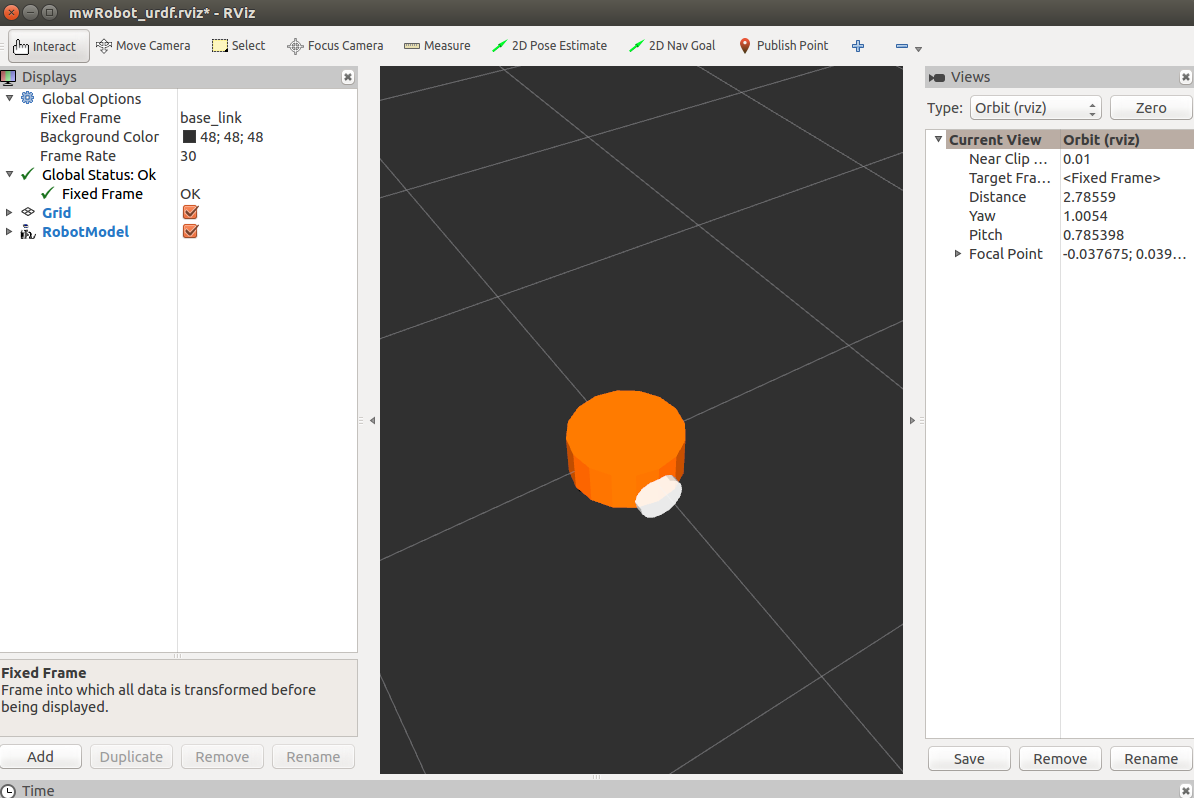
再点击Add 选择TF并添加。就可以看到模型中有5个TF坐标显示。我们可以在另一个窗口Joint State Publisher 中来控制轮子的角度。
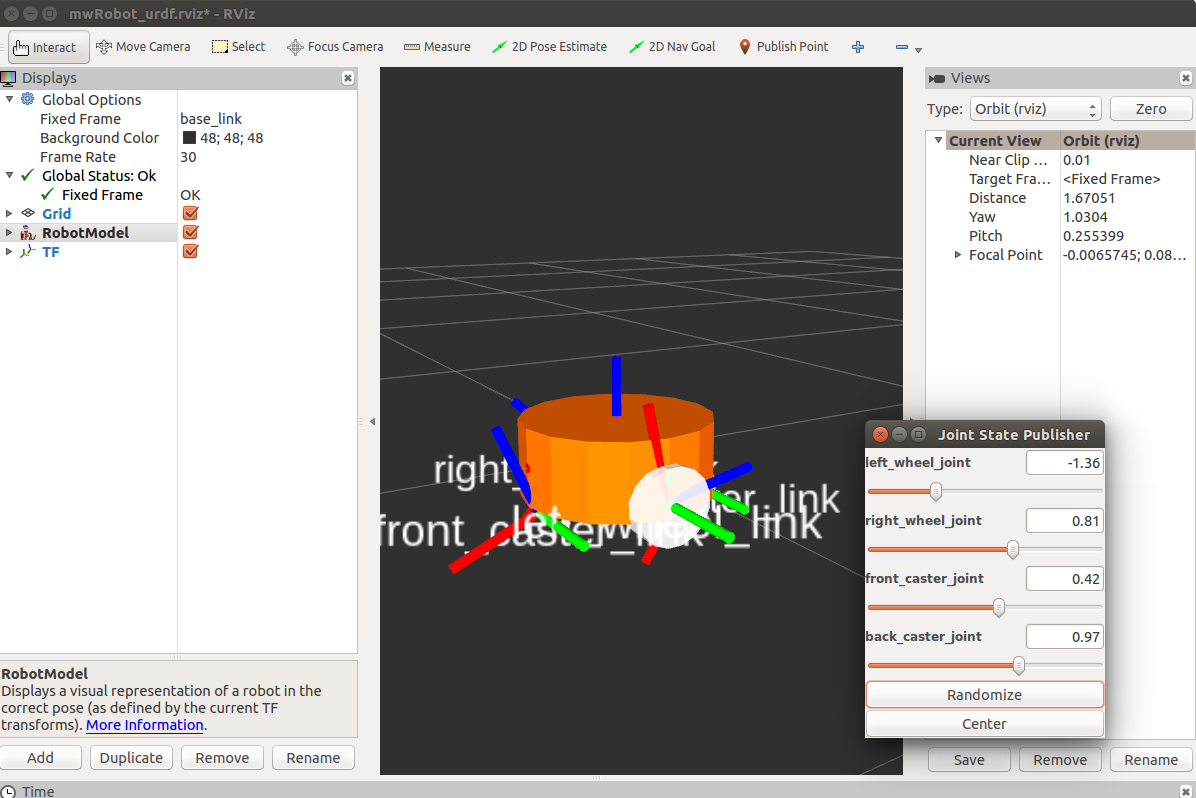
至此,我们已经可以看到我们的模型了。我们可以将RVIZ此时配置保存起来,那么在下次打开的时候就和我们现在看到的一样,不用在手动去添加tf、robotmodel了。在rviz中按Ctrl+S即可完成保存。